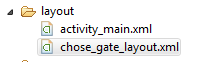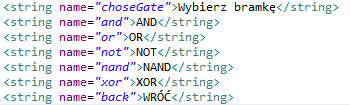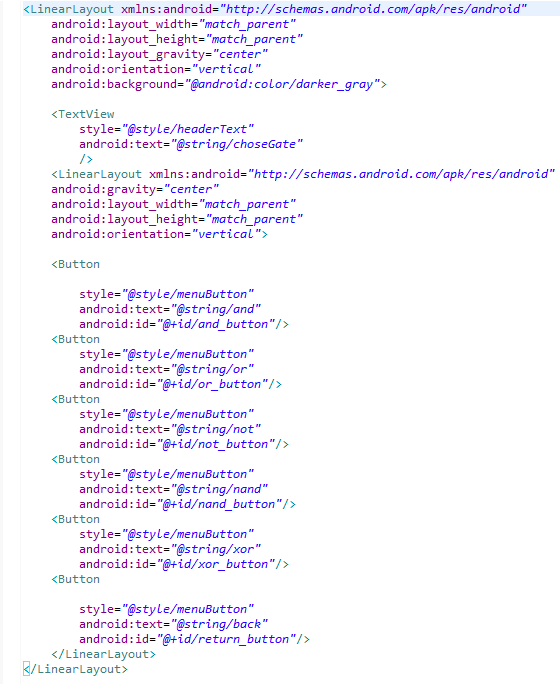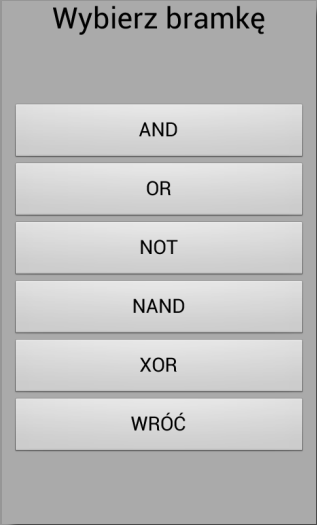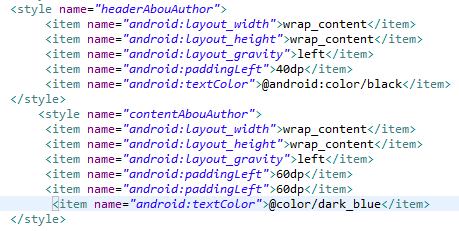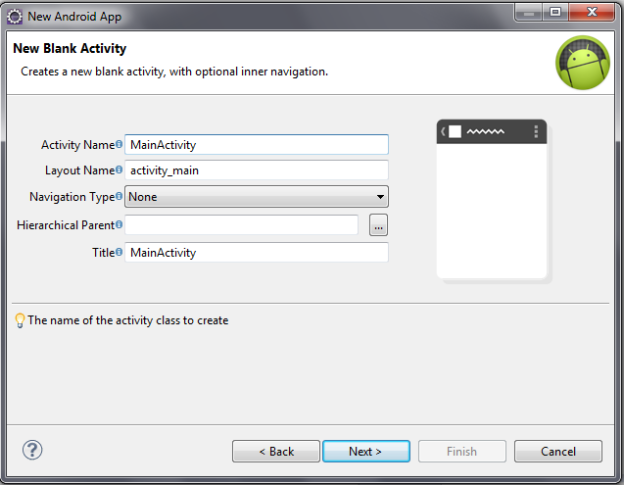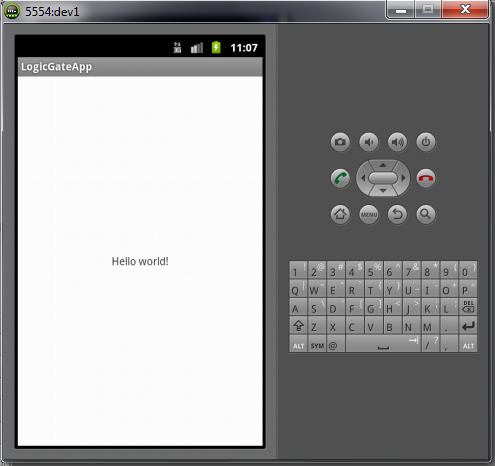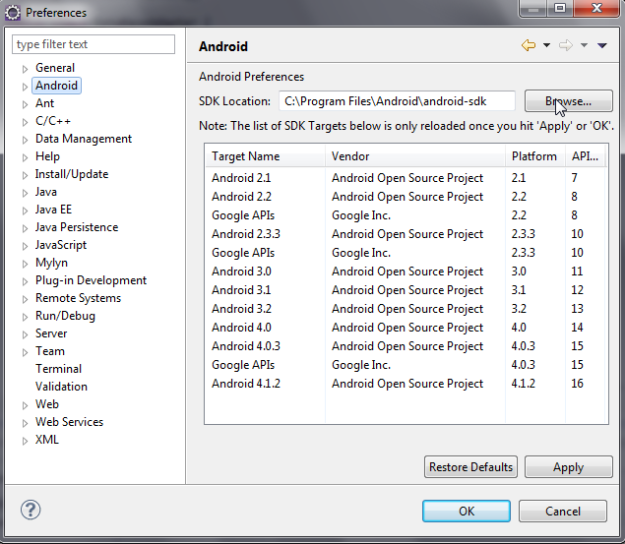Ciąg dalszy implementacji klas.
Implementacja klasy Wire
package com.adam_mistal.logicgateapp;
import android.graphics.Canvas;
import android.graphics.Color;
import android.graphics.Paint;
public class Wire {
//Pin wysyłający sygnał i odbierający
private Pin pin_one;
private Pin pin_two;
private Paint wireBrush = null;
private int WireWidth=10;
private float[] pts;
public Wire(Pin pin1,Pin pin2){
pin_one=pin1;
pin_two=pin2;
if(pin_one.isMaster){
//pin pierwszy podaje sygnał
pin_one.refPin=pin_two;
};
if(pin_two.isMaster){
//pin drugi podaje sygnał
pin_two.refPin=pin_one;
};
wireBrush = new Paint();
wireBrush.setColor(Color.RED);
wireBrush.setDither(true);
wireBrush.setAlpha(150);
wireBrush.setStrokeWidth(WireWidth);
parse(pin_one.getPoint(), pin_two.getPoint());
}
/**
* rysuje przewód
* @param canvas
*/
public void draw(Canvas canvas){
canvas.drawLines(pts, wireBrush);
}
/**
* rysuje linie miedzy pinami w ten sposób aby załąmanie lini było prostopadłe
* @param p1
* @param p2
*/
private void parse(Point p1,Point p2){
Point n;
if(p1.x!=p2.x){
n=new Point(p2.x, p1.y);
pts=new float[8];
pts[0]=p1.x;
pts[1]=p1.y;
pts[2]=n.x;
pts[3]=n.y;
pts[4]=n.x;
pts[5]=n.y;
pts[6]=p2.x;
pts[7]=p2.y;
}else{
pts=new float[4];
pts[0]=p1.x;
pts[1]=p1.y;
pts[2]=p2.x;
pts[3]=p2.y;
}
}
}
Implementacja klasy OnOffButton
package com.adam_mistal.logicgateapp;
import android.graphics.Canvas;
import android.graphics.Color;
import android.graphics.Paint;
import android.util.Log;
public class OnOffButton {
public static int Width = 80;
public int Height = 80;
private String Text = "Off";
private int TextSize=50;
private int colorOn=Color.GREEN;
private int colorOff=Color.GRAY;
private int Left = 0;
private int Top = 0;
private int Right=0;
private int Bootom=0;
private int textX,textY;
private boolean isOn=false;
private Paint paintBrush = null;
private Paint textBrush = null;
private Pin pin=null;
public OnOffButton() {
paintBrush = new Paint();
paintBrush.setColor(colorOff);
paintBrush.setAntiAlias(true);
paintBrush.setDither(true);
textBrush = new Paint();
textBrush.setColor(Color.BLACK);
textBrush.setAntiAlias(true);
textBrush.setDither(true);
textBrush.setTextSize(TextSize);
setTopPin();
}
public void draw(Canvas canvas)
{
canvas.drawRect(Left, Top, Right, Bootom, paintBrush);
canvas.drawText(Text, textX, textY, textBrush);
pin.draw(canvas);
}
/*
* usatwiam pin na górze elementu
*/
public void setTopPin(){
pin =new Pin(true);
pin.setCenter(Left+Width/2, Top-Pin.Height);
}
public void checkIfClicked(Point clickPoint){
//sprawdzam czy kliknięto przycisk
if(Tools.checkIfClickedInRect(clickPoint, Left, Right, Bootom, Top)){
onTouch();
}
}
private void onTouch() {
//usatwieni pinów
if(isOn){
paintBrush.setColor(colorOff);
pin.setValue(false);
pin.refPin.setValue(false);
Text = "Off";
isOn=false;
}else{
paintBrush.setColor(colorOn);
pin.setValue(true);
pin.refPin.setValue(true);
Text = "On";
isOn=true;
}
Log.i("OnOffButton", "ison?"+isOn);
}
public void setRight(int r) {
Right=r;
Left=r-Width;
textX=Left+5;
setTopPin();
}
public void setLeft(int l) {
Left=l;
Right=l+Width;
textX=Left+5;
setTopPin();
}
public void setTop(int t) {
Top=t;
Bootom=t+Height;
textY=Top+Width/2;
setTopPin();
}
public Pin getPin() {
return pin;
}
}
Implementacja klasy Tools
package com.adam_mistal.logicgateapp;
public class Tools {
//zwraca długość pomiędzy punktami
public static double getLength2D(Point p1,Point p2){
double sdx=p2.x-p1.x;
double sdy=p2.y-p1.y;
double slength2D=Math.sqrt(Math.pow(sdx, 2)+Math.pow(sdy, 2));
return slength2D;
}
//zwraca true jeśli kliknięto w podany region
public static boolean checkIfClickedInRect(Point p,int left,int right,int bootom,int top){
double testX=p.x;
double testY=p.y;
if(testX>left&&testX<right)
if(testY>top&&testY<bootom){
return true;
}
return false;
}
}
Implementacja klasy Lamp
package com.adam_mistal.logicgateapp;
import android.graphics.Canvas;
import android.graphics.Color;
import android.graphics.Paint;
public class Lamp {
private int centerW=0;
private int centerH=0;
private int radius=40;
private Paint paintBrush = null;
private Pin pin=null;
public Lamp(){
pin=new Pin(false);
paintBrush = new Paint();
paintBrush.setColor(Color.GREEN);
paintBrush.setAntiAlias(true);
paintBrush.setDither(true);
}
public void draw(Canvas canvas) {
updatePin();
canvas.drawCircle(centerW, centerH, radius, paintBrush);
pin.draw(canvas);
}
private void updatePin() {
if(pin.value){
switchOn();
}else{
switchOff();
}
}
public void setCenter(int cW, int cH) {
centerH=cH;
centerW=cW;
pin.setCenter(cW, cH+radius);
}
public void setRadius(int i) {
radius=i;
}
private void switchOn(){
paintBrush.setColor(Color.YELLOW);
}
private void switchOff(){
paintBrush.setColor(Color.GRAY);
}
public Point getCenter() {
return new Point(centerW, centerH);
}
public Pin getPin() {
return pin;
}
}
Utworzenie klasy Gate będącej klasą bazową dla szczególnych bramek logicznych
package com.adam_mistal.logicgateapp;
import android.graphics.Canvas;
import android.graphics.Color;
import android.graphics.Paint;
import android.graphics.Path;
public abstract class Gate{
protected int center_Y;
protected int center_X;
protected int left;
protected int right;
protected int top;
protected int bottom;
private Paint paintBrush = null;
private Paint textBrush = null;
protected Pin[] in_pins;
protected int in_pin_count=0;
private int pins=0;
protected Pin outPin=null;
protected Path path;
private int TextSize;
private int textX;
private int textY;
protected String gate_name="Gate";
public Gate() {
paintBrush = new Paint();
setColor(Color.BLUE, 150);
setTextColor(Color.YELLOW);
setTextSize(40);
path=new Path();
outPin=new Pin(true);
}
protected void setText(String t){
gate_name=t;
}
public void setTextSize(int i) {
TextSize=i;
textBrush.setTextSize(TextSize);
}
public void setTextColor(int col) {
textBrush = new Paint();
textBrush.setColor(col);
textBrush.setAntiAlias(true);
textBrush.setDither(true);
}
public void setColor(int color,int alfa){
paintBrush.setColor(color);
paintBrush.setAlpha(alfa);
paintBrush.setStyle(Paint.Style.FILL_AND_STROKE);
paintBrush.setStrokeWidth(2);
}
public void draw(Canvas canvas) {
updateOutPin();
canvas.drawPath(path, paintBrush);
draw_in_pins(canvas);
outPin.draw(canvas);
drawGateNAme(canvas);
}
private void drawGateNAme(Canvas canvas) {
canvas.drawText(gate_name, textX, textY, textBrush);
}
private void draw_in_pins(Canvas canvas) {
for(Pin p:in_pins){
p.draw(canvas);
}
}
/**
* W tej metodzie musimy zaimplementować rysowanie naszych bramek logicznych
* @param c_x
* @param c_y
*/
abstract protected void makeUI(int c_x,int c_y);
/**
* W tej metodzie zaimplementujemy obliczenia które ma realizować bramka
*/
abstract protected void updateOutPin();
/**
* Ustawienie bramki tak by miała dwa wejścia
*/
protected void setTwoInputGate(){
in_pin_count=2;
in_pins=new Pin[in_pin_count];
addPin(new Pin(false));
addPin(new Pin(false));
}
/**
* Ustawienie bramki tak by miała jedno wejście
*/
protected void setOneInputGate(){
in_pin_count=1;
in_pins=new Pin[in_pin_count];
addPin(new Pin(false));
}
/**
* dodanie pinu
* @param p
*/
private void addPin(Pin p) {
if(pins<in_pin_count){
in_pins[pins++]=p;
}
}
public void setCenter(int x, int y) {
makeUI(x, y);
setUpPins();
setTextPosCenter();
}
public void setTextPos(int x, int y) {
textX=x;
textY=y;
}
public void setTextPosCenter(){
Paint paint = new Paint();
paint.setTextSize(TextSize);
float w=paint.measureText(gate_name);
textX=(int) (center_X-w/2);
textY=center_Y;
}
/**
* Usatwienia pinów
*/
private void setUpPins() {
int width = right - left - 2 * Pin.Width;
if (in_pin_count == 2) {
int offset = width / (in_pin_count - 1);
int i = 0;
int l = left + Pin.Width;
for (Pin p : in_pins) {
p.setCenter(l + i, bottom);
i += offset;
}
}else{
in_pins[0].setCenter(center_X, bottom);
}
outPin.setCenter(center_X, top - Pin.Height);
}
public int getTop() {
return top;
}
public int getLeft() {
return left;
}
public int getBottom() {
return bottom;
}
public int getRight() {
return right;
}
public Pin getOutPin() {
return outPin;
}
public Pin getInPin(int nr) {
return in_pins[nr];
}
public int getPinCount(){
return in_pin_count;
}
}
Klasa Gate jest abstrakcyjna, czyli nie można tworzyć obiektów jej klasy.Wykorzystamy ją do dziedziczenia na klasy AndGate,OrGate itd.
Klasa AndGate
package com.adam_mistal.logicgateapp;
import android.graphics.RectF;
import android.graphics.Path.Direction;
public class AndGate extends Gate {
static public final String[] TRUE_TABLE={"X1","X2","Y",
"0","0","0",
"0","1","0",
"1","0","0",
"1","1","1",
};
public AndGate(){
//usawiamy jako dwuwejsciowa
setTwoInputGate();
setText("AND");
}
@Override
protected void makeUI(int c_x, int c_y) {
int radius;
int half_width=50;
radius=half_width;
int half_height=50;
this.center_Y=c_y;
this.center_X=c_x;
left = center_X - half_width;
right = center_X+ half_width;
top = center_Y -half_height-radius;
bottom = center_Y + half_height;
//rysujemy nasza bramkę
path.addRect(new RectF(left, top+radius, right, bottom),Direction.CW);
path.moveTo(left, top+radius);
path.lineTo(center_X, top);
path.lineTo(right, top+radius);
path.addArc(new RectF(left, top, right, top+2*radius), 180f, 90f);
path.addArc(new RectF(left, top, right, top+2*radius), 270f, 90f);
path.close();
}
@Override
protected void updateOutPin() {
//tu własnie następuje ustawienie wyjściowego pinu na podstawie wejściowych pinów
if(in_pins[0].value && in_pins[1].value){
outPin.setValue(true);
}else{
outPin.setValue(false);
}
}
}
Klasa NandGate
package com.adam_mistal.logicgateapp;
import android.graphics.RectF;
import android.graphics.Path.Direction;
public class NandGate extends Gate {
static public final String[] TRUE_TABLE={"X1","X2","Y",
"0","0","1",
"0","1","1",
"1","0","1",
"1","1","0",
};
public NandGate(){
setTwoInputGate();
setText("NAND");
}
@Override
protected void makeUI(int c_x, int c_y) {
int radius;
int half_width=50;
radius=half_width;
int radius2=radius/3;
int half_height=50;
this.center_Y=c_y;
this.center_X=c_x;
left = center_X - half_width;
right = center_X+ half_width;
top = center_Y -half_height-radius-2*radius2;
bottom = center_Y + half_height;
path.addRect(new RectF(left, top+radius+2*radius2, right, bottom),Direction.CW);
path.moveTo(left, top+radius+2*radius2);
path.lineTo(center_X, top+2*radius2);
path.lineTo(right, top+radius+2*radius2);
path.addArc(new RectF(left, top+2*radius2, right, top+2*radius+2*radius2), 180f, 90f);
path.addArc(new RectF(left, top+2*radius2, right, top+2*radius+2*radius2), 270f, 90f);
path.addCircle(center_X, top+radius2, radius2,Direction.CW);
path.close();
}
@Override
protected void updateOutPin() {
if(in_pins[0].value && in_pins[1].value){
outPin.setValue(false);
}else{
outPin.setValue(true);
}
}
}
Klasa OrGate
package com.adam_mistal.logicgateapp;
import android.graphics.RectF;
import android.graphics.Path.Direction;
public class OrGate extends Gate {
static public final String[] TRUE_TABLE={"X1","X2","Y",
"0","0","0",
"0","1","1",
"1","0","1",
"1","1","1",
};
public OrGate() {
setTwoInputGate();
setText("OR");
}
protected void updateOutPin() {
if(in_pins[0].value || in_pins[1].value){
outPin.setValue(true);
}else{
outPin.setValue(false);
}
}
@Override
protected void makeUI(int c_x, int c_y) {
int radius;
int half_width=50;
radius=90;
int half_height=50;
this.center_Y=c_y;
this.center_X=c_x;
left = center_X - half_width;
right = center_X+ half_width;
top = center_Y -half_height-radius;
bottom = center_Y + half_height;
path.addRect(new RectF(left, top+radius, right, bottom),Direction.CW);
path.moveTo(left, top+radius);
path.lineTo(center_X, top);
path.lineTo(right, top+radius);
path.addArc(new RectF(left, top, right, top+2*radius), 180f, 90f);
path.addArc(new RectF(left, top, right, top+2*radius), 270f, 90f);
path.addArc(new RectF(left, top, right, top+2*radius), 270f, 90f);
path.close();
}
}
Klasa XorGate
package com.adam_mistal.logicgateapp;
import android.graphics.RectF;
import android.graphics.Path.Direction;
public class XorGate extends Gate {
static public final String[] TRUE_TABLE={"X1","X2","Y",
"0","0","0",
"0","1","1",
"1","0","1",
"1","1","0",
};
public XorGate(){
setTwoInputGate();
setText("XOR");
}
@Override
protected void makeUI(int c_x, int c_y) {
int radius;
int half_width=50;
radius=half_width;
int half_height=50;
this.center_Y=c_y;
this.center_X=c_x;
left = center_X - half_width;
right = center_X+ half_width;
top = center_Y -half_height-radius;
bottom = center_Y + half_height;
path.addRect(new RectF(left, top+radius, right, bottom),Direction.CW);
path.moveTo(left, top+radius);
path.lineTo(center_X, top);
path.lineTo(right, top+radius);
path.addArc(new RectF(left, top, right, top+2*radius), 180f, 90f);
path.addArc(new RectF(left, top, right, top+2*radius), 270f, 90f);
path.close();
}
@Override
protected void updateOutPin() {
if(in_pins[0].value != in_pins[1].value){
outPin.setValue(true);
}else{
outPin.setValue(false);
}
}
}
Klasa Grid
package com.adam_mistal.logicgateapp;
import android.graphics.Canvas;
import android.graphics.Color;
import android.graphics.Paint;
//klasa bedzie wyswietlac linie pionowa i poziomą
public class Grid {
private int width=60;
private int height=60;
private Paint paintBrushBlue = null;
private Paint paintBrushGreen = null;
public Grid(int w, int h) {
width=w;
height=h;
paintBrushBlue = new Paint();
paintBrushBlue.setColor(Color.BLUE);
paintBrushGreen = new Paint();
paintBrushGreen.setColor(Color.WHITE);
paintBrushBlue.setAntiAlias(true);
paintBrushBlue.setDither(true);
paintBrushGreen.setAntiAlias(true);
paintBrushGreen.setDither(true);
}
public void draw(Canvas canvas)
{
canvas.drawLine(width/2, 0, width/2, height, paintBrushGreen);
canvas.drawLine(0, height/2, width, height/2, paintBrushGreen);
}
}